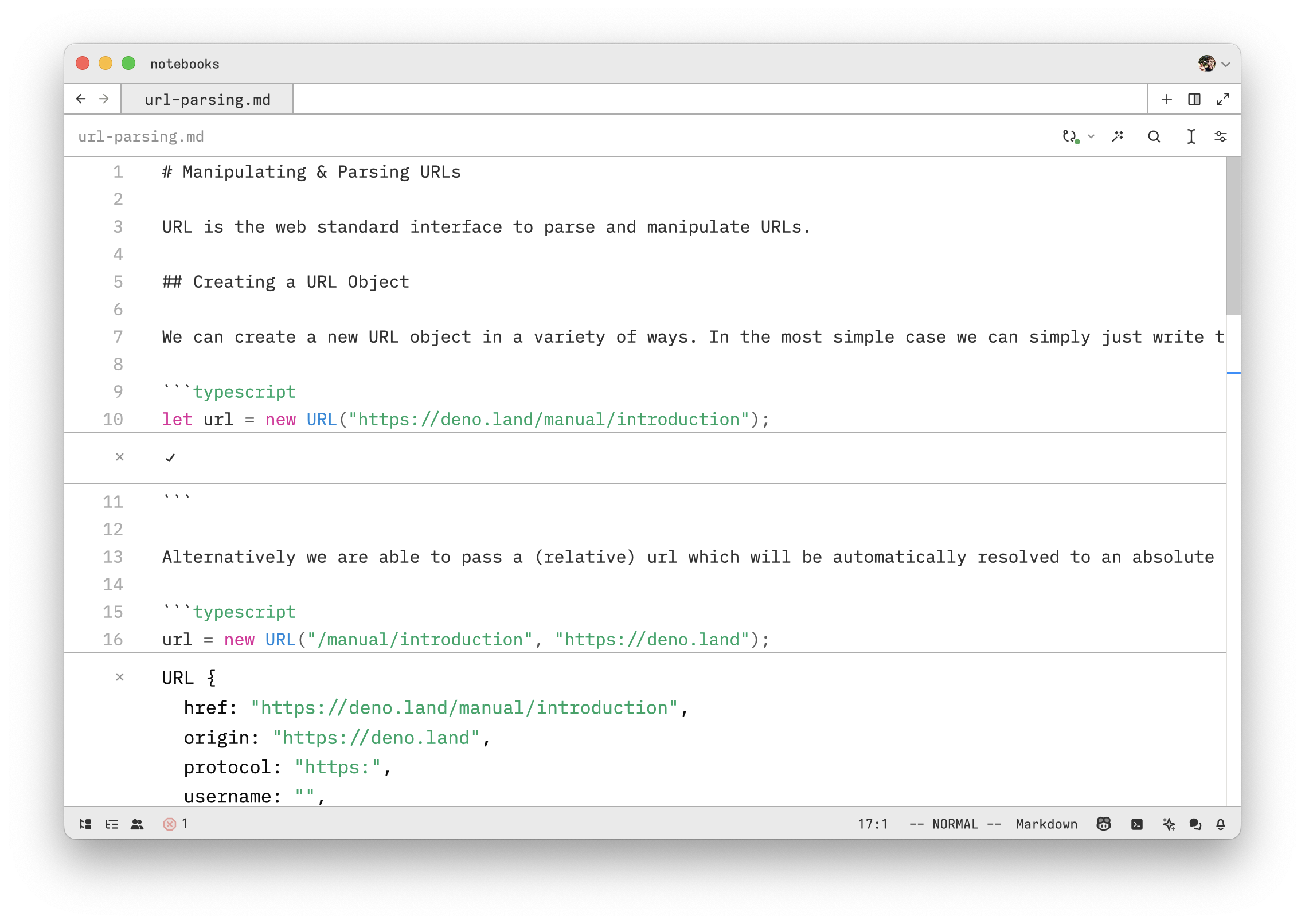4.8 KiB
REPL
Getting started
Bring the power of Jupyter kernels to your editor! The built-in REPL for Zed allows you to run code interactively in your editor similarly to a notebook with your own text files.
Installation
Zed supports running code in multiple languages. To get started, you need to install a kernel for the language you want to use.
Currently supported languages:
Once installed, you can start using the REPL in the respective language files, or other places those languages are supported, such as Markdown. If you recently added the kernels, run the repl: refresh kernelspecs command to make them available in the editor.
Using the REPL
To start the REPL, open a file with the language you want to use and use the repl: run command (defaults to ctrl-shift-enter on macOS) to run a block, selection, or line. You can also click on the REPL icon in the toolbar.
The repl: run command will be executed on your selection(s), and the result will be displayed below the selection.
Outputs can be cleared with the repl: clear outputs command, or from the REPL menu in the toolbar.
Cell mode
Zed supports notebooks as scripts using the # %% cell separator in Python and // %% in TypeScript. This allows you to write code in a single file and run it as if it were a notebook, cell by cell.
The repl: run command will run each block of code between the # %% markers as a separate cell.
# %% Cell 1
import time
import numpy as np
# %% Cell 2
import matplotlib.pyplot as plt
import matplotlib.pyplot as plt
from matplotlib import style
style.use('ggplot')
Language specific instructions
Python
Global environment
On MacOS, your system Python will not work. Either set up pyenv or use a virtual environment.
To setup your current python to have an available kernel, run:
pip install ipykernel
python -m ipykernel install --user
Conda Environment
source activate myenv
conda install ipykernel
python -m ipykernel install --user --name myenv --display-name "Python (myenv)"
Virtualenv with pip
source activate myenv
pip install ipykernel
python -m ipykernel install --user --name myenv --display-name "Python (myenv)"
Typescript: Deno
Install Deno and then install the Deno jupyter kernel:
deno jupyter --install
Other languages
The following languages and kernels are also supported. You can help us out by expanding their installation instructions and configuration:
- Julia (IJulia)
- R
- Ark Kernel - via Positron, formerly RStudio
- Xeus-R
- Scala (almond)
Changing which kernel is used per language
Zed automatically detects the available kernels on your system. If you need to configure a different default kernel for a
language, you can assign a kernel for any supported language in your settings.json.
{
"jupyter": {
"kernel_selections": {
"python": "conda-env",
"typescript": "deno",
"javascript": "deno"
}
}
}
Debugging Kernelspecs
Available kernels are shown via the repl: sessions command. To refresh the kernels you can run, use the repl: refresh kernelspecs command.
If you have jupyter installed, you can run jupyter kernelspec list to see the available kernels.
$ jupyter kernelspec list
Available kernels:
ark /Users/z/Library/Jupyter/kernels/ark
conda-base /Users/z/Library/Jupyter/kernels/conda-base
deno /Users/z/Library/Jupyter/kernels/deno
python-chatlab-dev /Users/z/Library/Jupyter/kernels/python-chatlab-dev
python3 /Users/z/Library/Jupyter/kernels/python3
ruby /Users/z/Library/Jupyter/kernels/ruby
rust /Users/z/Library/Jupyter/kernels/rust
Note: Zed makes best effort usage of sys.prefix and CONDA_PREFIX to find kernels in Python environments. If you want explicitly control run python -m ipykernel install --user --name myenv --display-name "Python (myenv)" to install the kernel directly while in the environment.