mirror of
https://github.com/zed-industries/zed.git
synced 2024-12-29 12:38:02 +00:00
Reapplies #16700 with a corrected command. Now it no longer relies on a relative path. Thanks @maxdeviant for the quick help 🙏 Release Notes: - N/A
67 lines
2.9 KiB
Markdown
67 lines
2.9 KiB
Markdown
# Getting Started
|
|
|
|
Welcome to Zed! We are excited to have you. Here is a jumping-off point to getting started.
|
|
|
|
## Download Zed
|
|
|
|
### MacOS
|
|
|
|
You can obtain the stable builds via the [download page](https://zed.dev/download). If you want to download our preview build, you can find it on its [releases page](https://zed.dev/releases/preview) After the first manual installation, Zed will periodically check for and install updates automatically for you.
|
|
|
|
You can also install Zed stable via Homebrew:
|
|
|
|
```sh
|
|
brew install --cask zed
|
|
```
|
|
|
|
As well as Zed preview:
|
|
|
|
```sh
|
|
brew install --cask zed@preview
|
|
```
|
|
|
|
### Linux
|
|
|
|
For most people, the easiest way to install Zed is through our installation script:
|
|
|
|
```sh
|
|
curl -f https://zed.dev/install.sh | sh
|
|
```
|
|
|
|
If you'd like to help us test our new features, you can also install our preview build:
|
|
|
|
```sh
|
|
curl -f https://zed.dev/install.sh | ZED_CHANNEL=preview sh
|
|
```
|
|
|
|
This script supports `x86_64` and `AArch64`, as well as common Linux distributions: Ubuntu, Arch, Debian, RedHat, CentOS, Fedora, and more.
|
|
|
|
If this script is insufficient for your use case or you run into problems running Zed, please see our [Linux-specific documentation](./linux.md).
|
|
|
|
## Command Palette
|
|
|
|
The Command Palette is the main way to access functionality in Zed, and its keybinding is the first one you should make yourself familiar with.
|
|
|
|
To open the Command Palette, use {#kb command_palette::Toggle}.
|
|
|
|
The Command Palette allows you to access pretty much any functionality that's available in Zed.
|
|
|
|
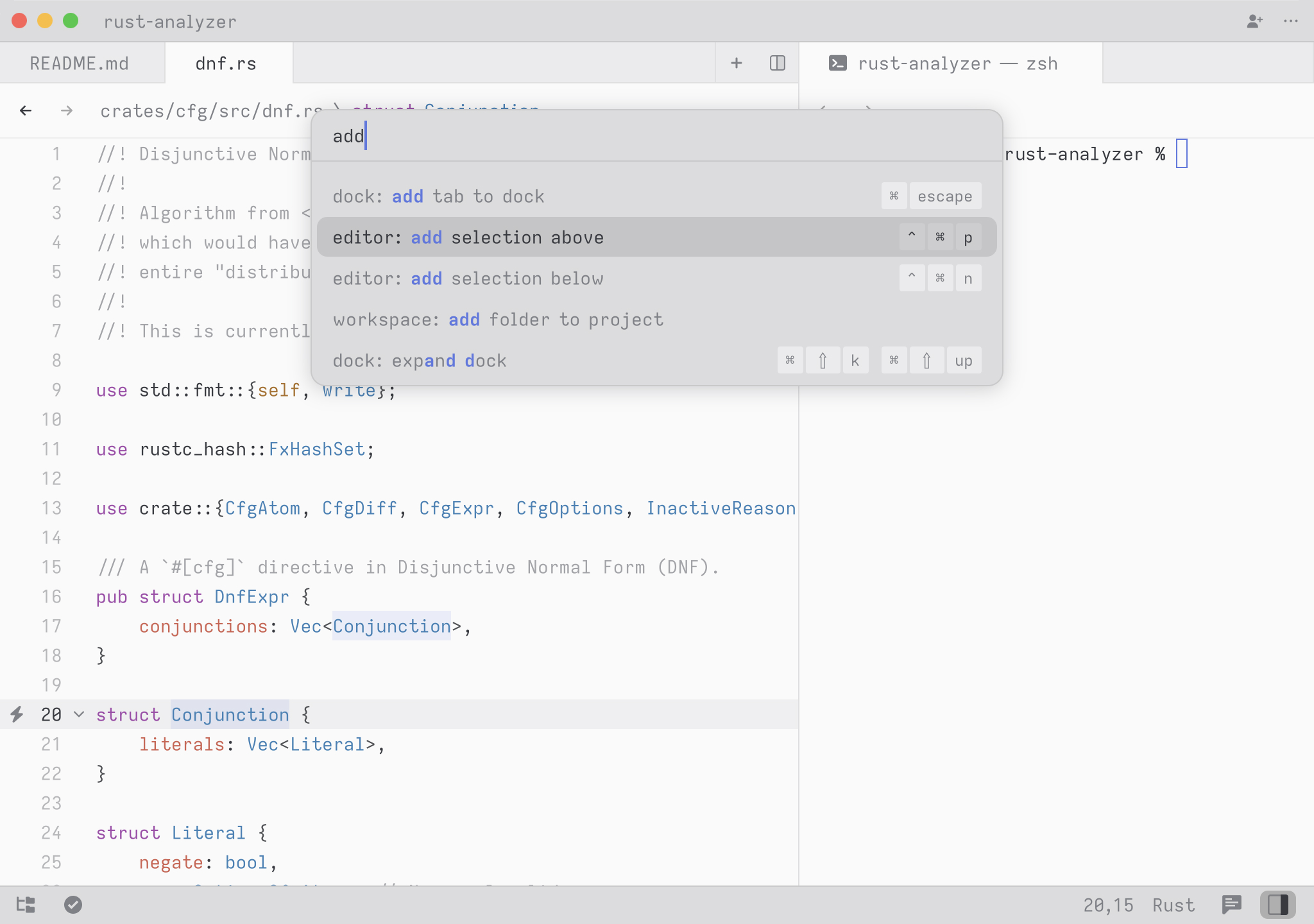
|
|
|
|
Try it! Open the Command Palette and type in `new file`. You should see the list of commands being filtered down to `workspace: new file`. Hit return and you end up with a new buffer!
|
|
|
|
Any time you see instructions that include commands of the form `zed: ...` or `editor: ...` and so on that means you need to execute them in the Command Palette.
|
|
|
|
## Configure Zed
|
|
|
|
Use {#kb zed::OpenSettings} to open your custom settings to set things like fonts, formatting settings, per-language settings, and more.
|
|
|
|
On macOS, you can access the default configuration using the `Zed > Settings > Open Default Settings` menu item. See [Configuring Zed](./configuring-zed.md) for all available settings.
|
|
|
|
On Linux, you can access the default configuration via the Command Palette. Open it with {#kb zed::OpenDefaultSettings} and type in `zed: open default settings` and then hit return.
|
|
|
|
## Set up your key bindings
|
|
|
|
On macOS, you can access the default key binding set using the `Zed > Settings > Open Default Key Bindings` menu item. Use <kbd>cmd-k cmd-s|ctrl-k ctrl-s</kbd> to open your custom keymap to add your key bindings. See Key Bindings for more info.
|
|
|
|
On Linux, you can access the default key bindings via the Command Palette. Open it with <kbd>ctrl-shift-p</kbd> and type in `zed: open default keymap` and then hit return.
|